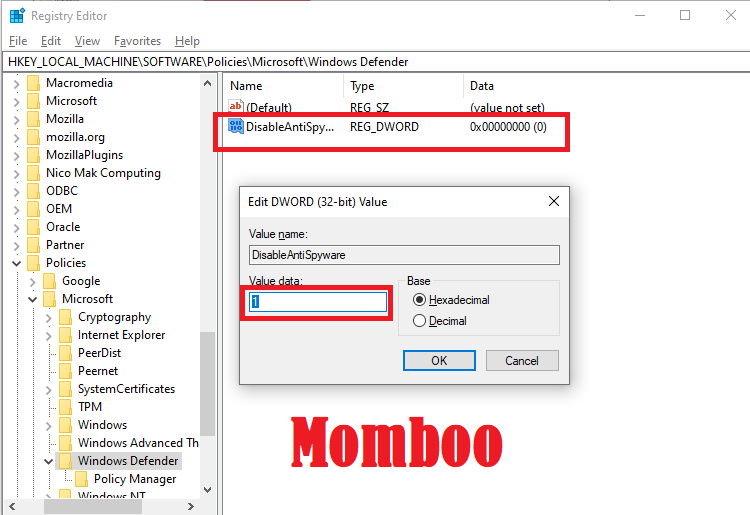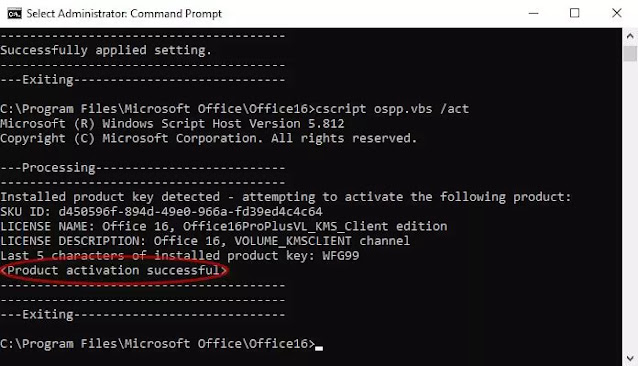تحميل برنامج قراءة وتعديل ملفات PDF كامل، برنامج Ashampoo PDF Pro كامل أحدث إصدار لتعديل وتحرير وإنشاء ملفات بي دي اف والتعديل عليها، برنامج اشامبو بي دي اف برو هو برنامج التعديل على ملفات pdf بشكل كامل وبسهولة تامة.
برنامج لقراءة وتعديل ملفات PDF كامل Ashampoo PDF Proبرنامج اشامبو بي دي اف برو Ashampoo PDF Pro هو برنامج لقراءة وتعديل ملفات PDF كامل بأحدث إصداراته، لفتح وقراءة ملفات بي دي اف والكتب الالكترونية وتصفحها وقراءتها بطريقة سهلة وسلسة وطباعة ملفات PDF، كما أنه يعمل على تعديل وتحرير ملفات بي دي اف بسهولة وإمكانية كتابة وإضافة النصوص والفقرات والجمل في أى مكان داخل الصفحات بسهولة.
الملامح الرئيسية لـ برنامج لقراءة وتعديل ملفات PDF كامل Ashampoo PDF Pro
Ashampoo PDF Pro هو الحل الكامل لإدارة وتحرير مستندات PDF الخاصة بك وهو برنامج لقراءة وتعديل ملفات PDF. يحتوي البرنامج على كل ما تحتاجه لإنشاء ملفاتك وتحويلها وتحريرها وحمايتها. قم بإنشاء مستندات ذات حجم مثالي يمكن قراءتها على أي جهاز واستخدم التشفير لحماية موقعك عند الحاجة. ملفات PDF الخاصة بك الآن قابلة للتحرير بسهولة مثل مستندات Word!
من السهل معالجة الكلمات
تحرير ملفات PDF مريحة مثل مستندات MS Word
مع Ashampoo PDF، يصبح إنشاء ملفات PDF وتحريرها وتوضيحها بنفس سهولة تصديرها لمزيد من المعالجة في Microsoft Word أو تطبيقات أخرى. يوفر Ashampoo PDF دائمًا نتائج ممتازة – سواء كنت تعمل مع النصوص والصور أو استبدال الخطوط أو تعديل التخطيطات أو إعادة ترتيب الصفحات في مستند.
لاتنسخ الكلمات بل قم بتحويل الملف بالكامل
بعد تحرير المستندات الخاصة بك في MS Word أو تنسيقات أخرى
يقوم Ashampoo PDF بتحويل ملفات PDF إلى مستندات نصية قابلة للتحرير مع MS Office أو Ashampoo Office. يتم دعم HTML أو EPUB أو JPG أو RTF أيضًا بتنسيقات الإخراج. يدعم Ashampoo PDF Professional علاوة على ذلك التعرف البصري على الحروف لتحويل عمليات المسح الخاصة بك إلى مستندات قابلة للتحرير وقابلة للبحث.
التعديل المرن للنص والتدقيق الإملائى التلقائى
Ashampoo PDF يسمح لك بتعديل وإضافة وحذف وتنسيق الفقرات والصفحات الكاملة للنص. إذا لزم الأمر، فسوف يبرز سجل التغيير المدمج كل التعديلات للمراجعة السهلة. يعمل المدقق الإملائي المتكامل على التخلص من الأخطاء المطبعية والوصل التلقائي لضمان أن النصوص ستبدو جيدة.
إعادة ترتيب الصفحات
مراجعة المستندات هو نسيم مع Ashampoo PDF. أعد ترتيب وحذف أو اقتصاص وتدوير الصفحات الفردية حسب ما تراه مناسبًا. يمكنك حتى إدراج صفحات من مستندات PDF الأخرى أو دمج مستندات متعددة في ملف واحد.
أصبح إنشاء PDF سهلا
يمكن لـ Ashampoo PDF إنشاء ملفات PDF عالية الجودة من أي تطبيق Windows. ما عليك سوى النقر فوق “طباعة” وتحديد الطابعة الظاهرية Ashampoo PDF المضمنة. إذا كان الحجم مهمًا، فيمكن لـ Ashampoo PDF إجراء تصغير تلقائي للصور، على سبيل المثال، لتسهيل النشر عبر الإنترنت.
التعليقات وتسليط الضوء
يعمل Ashampoo PDF على تسهيل إضافة التعليقات إلى مستندات PDF، وتوضيح التفاصيل المهمة وإبراز المقاطع الفردية باستخدام أداة العلامة. كما يأتي مع طوابع جاهزة للاستخدام مثل “تمت الموافقة عليها!” أو “سري!”.
سهولة استخراج الصور من ملفات PDF
العمل مع الرسومات والرسومات أمر سهل مع Ashampoo PDF. إدراج وتحرير ونقل ونقل الكائنات حسب الحاجة. يمكنك حتى استخدامها بمثابة علامات مائية لحماية الملكية الفكرية الخاصة بك أو استنساخها لسهولة إعادة الاستخدام.
استبدل الكلمات أو العبارات الفردية في ثوانٍ معدودة
تتجاوز ميزة البحث والاستبدال في Ashampoo PDF عدد تطبيقات PDF الأخرى. بصرف النظر عن النص، يمكنك أيضًا استبدال الخطوط لتعديل المظهر المرئي لمستنداتك بسرعة. يتيح لك Ashampoo PDF تطبيق هذه الميزة عبر ملفات متعددة، على سبيل المثال، لاستبدال أو تحديث الارتباطات التشعبية على مستوى العالم.
التعرف التلقائي على النص (OCR)
يأتي Ashampoo PDF Professional مع محرك OCR قوي للتعرف على صور النص وتحويلها، على سبيل المثال. على الشاشة أو المستندات الممسوحة ضوئيًا، في نص قابل للتحرير بواسطة الكمبيوتر. يمكنك بعد ذلك تحرير النتائج في Ashampoo PDF أو إرسالها إلى Microsoft Word لمزيد من المعالجة.
ملئ وطباعة النماذج داخل البرنامج
لا يتيح لك Ashampoo PDF ملء الاستمارات التفاعلية فحسب، بل يدعم أيضًا الأشكال الأكثر شيوعًا التي تم إنشاؤها كملفات PDF كما تستخدمها الوكالات الحكومية المختلفة. وفر الوقت واملأ نماذجك على جهاز الكمبيوتر الخاص بك بدلاً من الطباعة وملئها بالطريقة القديمة.
حماية ملفاتك الخاصة بك مع تشفير 128-بت AES للمستندات
يمكن لـ Ashampoo PDF حماية مستنداتك من خلال تشفير AES 128-bit قوي لمنع الآخرين من فتحها أو تحريرها أو طباعتها. أنت تقرر ما سيكون القراء قادرين على فعله مع مستنداتك! هل تتضمن ملفاتك نصًا أو رسوماتًا سرية؟ اخرجها بشكل دائم مع Ashampoo PDF.
تفعيل برنامج Ashampoo PDF Pro كامل
تفعيل برنامج لقراءة وتعديل ملفات PDF كامل Ashampoo PDF Pro بطريقة سهلة وسريعة، قم بإغلاق برنامج اشامبو بي دي اف برو من جهازك تماماً، ثم انقل ملف الباتش إلى مسار البرنامج:
نواة 32 بت
C:\Program Files\Ashampoo\Ashampoo PDF Pro
نواة 64 بت
C:\Program Files (x86)\Ashampoo\Ashampoo PDF Pro
تشغيل الباتش كمسئول، ثم انقر Patch وانتظر ثواني لإتمام عملية التفعيل، بعدها قم بإغلاقه. شغل البرنامج وستجده مفعل تماماً.
اللغات المدعومة في برنامج اشامبو بي دي اف برو Ashampoo PDF Pro

تفاصيل البرنامج
الاسم: Ashampoo PDF Pro
الإصدار: 2.0.7
حجم الملف: 303 ميجابايت.
الترخيص: تم توفير التفعيل.
التوافق: متوافق من أنظمة ويندوز 7، 8، 8.1، 10 بالنواتين 32 بت 64 بت.
التحميلات
تحميل برنامج لقراءة وتعديل ملفات PDF كامل Ashampoo PDF Pro
تحميل باتش التفعيل:
شرح طريقة التحميل